
L’application MUMBLE pour audioconf 
C’est le moyen le plus performant d’entrer en audioconférence.
Il comporte des réglages fins des paramètres du son et permet la création de salons privés, avec mot de passe, qui préservent la confidentialité des échanges audio.
En contrepartie l’application doit être installée sur votre ordinateur Windows, GNU/Linux ou macOS.
Installer l’application MUMBLE sur sa machine
Le logiciel Mumble est disponible sous les plateformes suivantes :
Ubuntu (PPA)
iOS (application alternative) pour IOS 7.0 ou ultérieur.
Utiliser l’application MUMBLE
Ce tutoriel correspond à la version 1.3 de Mumble
- Ouvrir le menu Serveur choisir Se connecter…
- Cliquer sur le bouton Ajouter nouveau… et renseignez les éléments :
- Adresse :
audio.le-pic.org - Port :
64738(par défaut) - Nom d’utilisateur : Le nom que vous choisirez (votre nom ou votre pseudo)
- Nom : Projet Internet et Citoyenneté, ou tout autre nom qui vous permettra de vous repérer dans la liste
- Adresse :
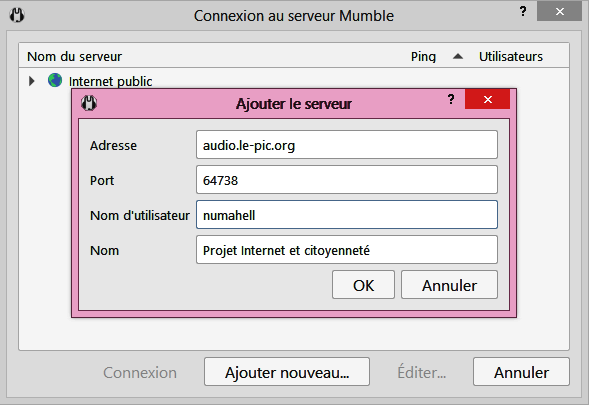
IMPORTANT : Le nom d’utilisateur ne doit comporter AUCUN ESPACE
- Cliquez sur le bouton
Ajouter serveur
- Sélectionnez le serveur
Projet Internet et Citoyenneté(voir ci-dessus) - Cliquez sur le bouton « Connexion ».
- La première fois, vous devrez accepter le certificat.
- Vous êtes connecté !
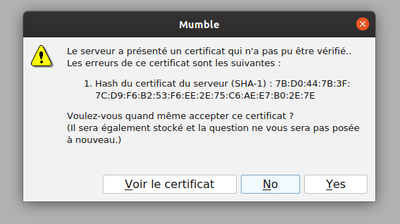
- Cliquer sur le menu Configurer et décocher l’option Synthèse vocale.
- Cliquer le menu Configurer puis sur le choix Assistant audio et suivre les indications des vues successives, notamment pour le Réglage du volume et la Détection de l’Activité Vocale où vous choisirez de préférence l’option Appuyer pour parler qui limite échos et Larsen.
- Cliquer le menu Configurer puis sur le choix Réglages et vérifier que l’option Annulation multi-canaux de l’écho est bien sélectionnée.
- Cliquer le choix Raccourcis ; votre micro sera ouvert tant que vous presserez la combinaison de touches clavier indiquée.
- Vous pouvez changer la (ou les) touche(s) à appuyer pour parler :
- Cliquer sur le nom des touches (ici K:CTRL + K:MAJ)

- A l’invite ’Appuyer sur un raccourci clavier’ presser la touche (ou la combinaison de touche) de votre choix (la touche CTRL à gauche de votre clavier par exemple).
- Cliquer sur le nom des touches (ici K:CTRL + K:MAJ)
- Vous pouvez changer la (ou les) touche(s) à appuyer pour parler :
- NE PAS OUBLIER DE CLIQUER Appliquer POUR VALIDER LES RÉGLAGES.
Lorsque vous arrivez sur le premier écran vous êtes positionnés sur "Entrée" :
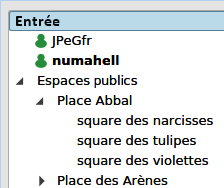
- Cliquez sur "Espaces publics" pour afficher la liste des espaces déjà créés.
- Visualisez la place/le salon où doit avoir lieu la discussion.
- Si c’est un salon privé cliquez sur Serveur / Jetons d’accès : renseignez le mot de passe du salon puis OK.
- Faites glisser votre pseudo vers cet espace (place ou square ou salon privé), ou double-cliquez sur l’espace : vous y êtes !
- Cliquez sur le menu Serveur puis Déconnexion.
Utiliser le tchat
- Clic droit sur le nom du salon ou celui de l’utilisateur destinataire.
- Saisir le message, insérer éventuellement un lien, une image (limitée à 128Ko) puis cliquer OK pour valider.

NB : Le caractère privé d’un message est signalé à son destinataire dans la partie gauche de l’écran par la mention ’Privé’ qui précède le texte.
Les salons privés
- Sélectionner
Espaces privés - Bouton droit de la souris puis
Ajouter - Renseigner au minimum le nom du salon
- Cliquer sur OK : le salon est créé, vous êtes dedans !
- Mettre un mot de passe :
- Sélectionnez le salon que vous venez de créer
- Bouton droit de la souris puis, selon l’OS de votre machine et sa version, cliquer le choix
Éditerou s’il est absent cliquerModifier
- Renseignez le champ
Mot de passe
Celui qui a créé le salon privé est seul a pouvoir en modifier le mot de passe.
- Envoyez le mot de passe créé à vos amis, ils pourront entrer dans votre salon à condition de renseigner le champ intitulé soit "token", soit "jetons d’accès" selon l’appli utilisée pour le connexion.
- Cliquer sur Serveur puis Jeton d’accès
- Cliquer sur Ajouter, entrer le ’Jeton d’accès’ (le mot de passe qui vous a été communiqué)
NB :
- Le salon privé existe tant qu’un utilisateur y est connecté.
Lorsque le dernier s’en va, le salon est automatiquement détruit. - Après une déconnexion (volontaire ou non) si vous vous reconnectez à ce salon privé, inutile de saisir à nouveau le jeton, il a été enregistré...
- Rejoindre le salon par un double-clic sur son nom.
